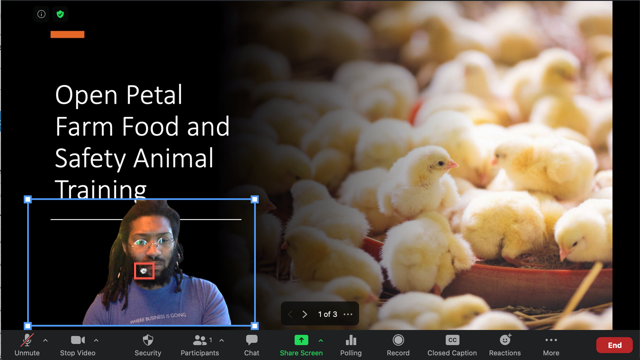Sharing slides as a Virtual Background
Overview
While you can share PowerPoint presentations or share Keynote presentations in meetings, you can also share your presentation as a Virtual Background for an immersive sharing experience. Sharing your slides as a Virtual Background allows your participants to view your video imposed directly on the screen share. It also allows you to manage your presentation directly from within the Zoom meeting controls.
Note: Sound, transitions, or animations embedded in slides are not supported.
If the presenter records the meeting locally, the recording will also have the video embedded on top of the slides. If the host or another participant records the meeting locally, they must be on at least 5.2.0 or higher for the video to be embedded on the slides. If they are on any version older than 5.2.0 or record to the cloud, the recording will record the slides and video as a normal screen share recording.
This feature is currently in beta, available to all customers. If you do not want your account to use this feature, please contact Zoom support to request that this feature be disabled.
This article covers:
– Sharing a presentation as your background
– Managing slides and videoChanging slides
– Changing video size and position
– Remove your video from slides
Prerequisites
Presenter requirements
Zoom desktop client
– Windows: 5.2.0 (42619.0804) or higher
– macOS: 5.2.0 (42634.0805)] or higher
System meets the requirements for Virtual Background
PowerPoint or Keynote (macOS only) installed locally
Viewer requirements
Zoom Desktop Client
– Windows: 5.2.0 (42619.0804) or higher
– macOS: 5.2.0 (42634.0805) or higher
– Linux: 5.2.0 (440215.0803) or higher
Zoom Mobile App
– Android: 5.2.0 (42588.0803) or higher
– iOS: 5.2.0 or higher
Note: If a participant is on a version lower than what is stated above or joining from the Web client, a Zoom Room, or 3rd party endpoint, they will view the slides as a normal screen share, and the presenter’s video will not be imposed over the slides.
Sharing a presentation as your background
1. Click the Share Screen button located in your meeting controls.
2. Click Advanced.
3. Click Slides as Virtual Background.
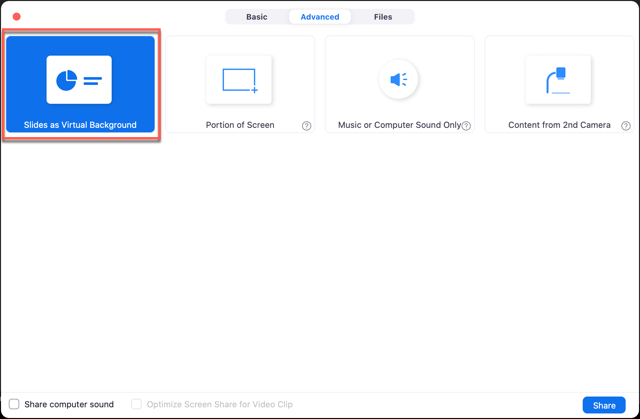
4. Browse, and select the PowerPoint presentation file.
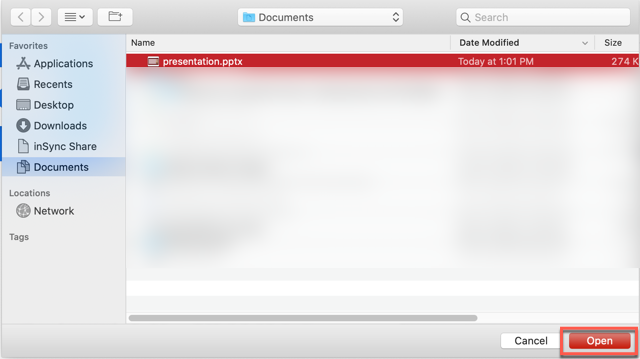
5. Click Open.
Once the presentation has been imported, the slides will be shown as your virtual background. If your video is on, by default it will be imposed over the slides.
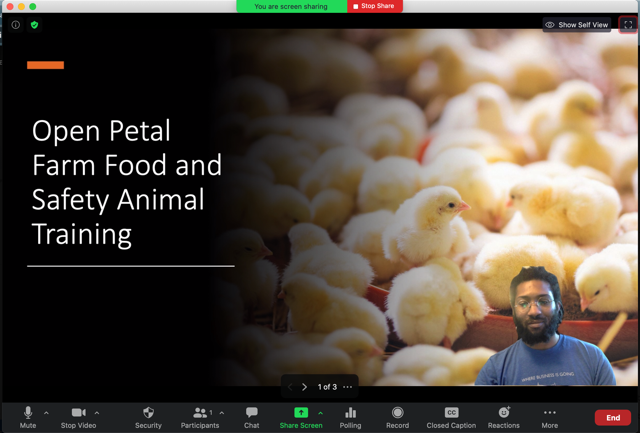
Managing slides and video
Once the share has started, you can manage your video and slides from the meeting controls.

Changing slides
To navigate through your slides, use the next and previous buttons in the meeting controls.
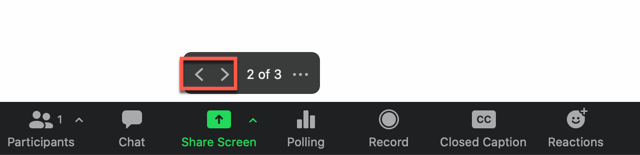
Changing video size and position
To reposition or change the size of your video:
1. Click, the … in the presentation menu.
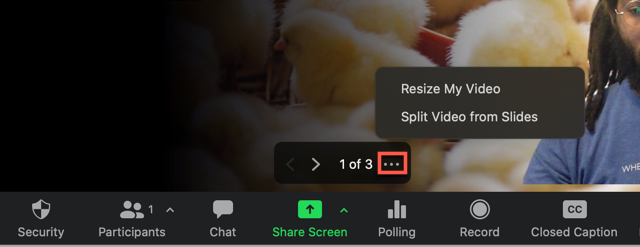
2. Click Resize My Video.
3. Click and hold one of the 4 corners of the image, and drag your mouse to resize the image.
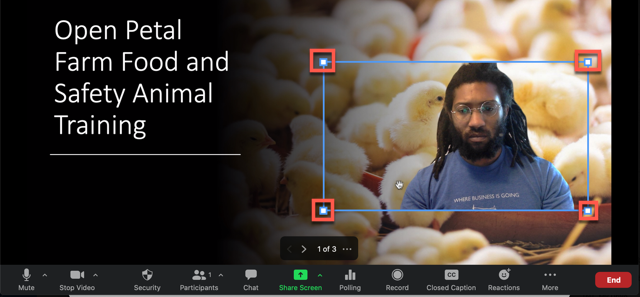
4. Click and hold the center of your image, then drag your mouse to reposition the image on the slide.